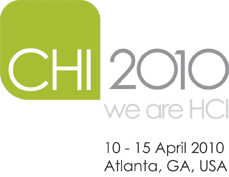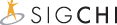Guide to a Successful Video Submission
Introduction
This guide provides information for preparing digital video for submissions to any of the CHI 2010 venues where videos are accepted.
Size
For a video to be included in the ACM Digital Library, its final data size must be no more than 50 megabytes. All video figures must be within this limit. Please test your final file before submission to ensure that it does not exceed this limit.
Format
We highly recommend QuickTime (.mov) and QuickTime-compatible file formats for your digital video submission. Any video file that can be played with the latest version of QuickTime Player (available from the QuickTime web page) is acceptable. If you compress your video with unusual software or codecs you risk the distinct possibility that reviewers will not be able to watch your clip, or it will need to be reencoded for the conference disc. CHI 2010 does not accept analog (videotape) submissions, software applications (.exe files), or digital video clips requiring a specific computing platform or additional software to play.
Duration
There are no specific guidelines for the time duration of video submissions. For video figures: If you plan to play the figure during your conference presentation, be sure that you allow enough time both for the video and the other portions of the presentation, including time at the end for questions.
Identification
Please remember to review the properties of your digital file and insert appropriate identifying comments. All material submitted to the CHI 2010 conference will bear a copyright notice assigning copyright to ACM. The QuickTime format permits you to enter author, title, and copyright information. Please include this information in the properties of your digital video file.
Content
There are many ways to organize a video presentation, just as there are many ways to write a scientific paper. You should select a theme for the video and present the research in a way that contributes to this goal. It is generally not a good idea to simply show all the features of your system; you should identify what is novel and interesting. Emphasize the problems or issues being addressed. Present the concepts and principles upon which the work is based. Always clearly state the status of what is being shown. If you are simulating any aspect of the system, be sure to mention this.
Your video should be understandable by itself. You should not assume that the viewer has read your printed abstract. Therefore, most videos will need a short introduction explaining the goals and context of the work. Your video should also be understandable to viewers who are not familiar with the subject.
To maximize the utility of the video for the viewer, you should also provide pointers to further or related work. You can show one or two slides containing references that the viewer can find to accomplish this. However, show these slides only briefly, as the viewer can pause or replay the video to review that information.
Exposition and Presentation
The exposition style of your video presentation will greatly affect its impact. Use both the visual and audio capabilities of video. Always explain what is about to happen or what is most interesting: as the narrator, tell the viewer where to look and what to look for. You might speak aloud the directions to the camera operator, such as "if you zoom in on the top right corner of the display," which will help the viewer orient themselves. Display screens have few natural navigation aids. Make your point once, and make it effectively; avoid being repetitious.
Seek a variety of images: switch between face, screen, hands, and slides to keep the viewer's interest. Always start out with an establishing shot, which shows the context of the subject and/or group. This might be a wide shot of the group in a meeting room, a split-screen shot of users in different locations, a wide shot of a meeting participant at the computer or of the entire computer screen. This helps the viewer stay oriented. Periodically return to an establishing shot to prevent viewer confusion.
Each shot should be visually well composed. Avoid having the subject in the exact middle of the screen. Pay attention to the background and colors; the eye is drawn to the most brightly colored part of the scene. Make the lightest and brightest part be the point of interest. Carefully consider lighting and make sure that there are no distracting shadows, especially on faces (a common occurrence with overhead lighting).
Do not overuse panning, zooming and other moving shots. Begin and end each moving shot with a static shot. Avoid visual distractions, such as idly moving the mouse. Fades to black can be used as transitions between scenes, but they should not be overused. A full screen fade usually indicates a change in subject, time or place, and can be confusing when used elsewhere.
Pacing
Video is different from a lecture or a demonstration. The pacing of a video presentation must be appropriate: too slow a pace is as common as too fast. A recording of a live demonstration will appear too slow. A large number of jump cuts (abrupt change of image) may create too fast a pace. And please remember that your digital video will be accessed by an international audience, so speak clearly and more slowly than is natural to successfully convey your message.
Your video need not employ professional actors, although you may wish to use professional readers to obtain the best audio results. Usually the most realistic and convincing advocate of an idea is the person responsible for the work being reported. Whoever appears before the camera should remember to speak naturally and don't appear to be reading. Try to keep "talking heads" (close up shot of a person talking) to a minimum.
Equipment and Techniques
Before recording begins, prepare a detailed script of the video and rehearse it thoroughly. Videos require much more planning and preparation than most people think. For your rehearsal, find someone who doesn't understand what you do and make your presentation to them. This will provide good practice in speaking and help to clarify the delivery of your ideas. If your presentation involves a larger group of people it will be especially important to have the script you will speak and the production process you will use worked out in advance.
The final production quality of a video depends both on the quality of the equipment and the training and experience of the video maker. If you have access to a high-quality production studio and trained personnel, use them. However, suitable production quality can be achieved with the equipment found in most universities, companies, and homes.
Camera Basics
Maintain the quality of the original recording medium throughout the editing process by saving compression for the final version. Shoot black and white displays with a black and white camera or only one gun of a color camera, usually green.
Keeping the camera stable and level is vital. Use a tripod whenever possible. Remember that camera jiggles are more apparent in telephoto shots; take extra care in zooms and close-ups.
You will produce better results if you monitor your recording on a large monitor in addition to the viewfinder of the camera. Using a monitor will greatly help you determine whether your shots are correct. Remember that the final picture will not be as clear as the picture in the monitor, so zoom in closer than might seem necessary, and make sure that no important elements are at the edge of the picture.
If you are using analog videotape and converting it to digital, you will likely introduce compression artifacts (motion blur, pixelation, audio noise, etc.). Please take this into account by planning your video accordingly: a lengthy video, at 50 megabytes final data size, will have to be considerably compressed. Therefore, fast, sweeping motions will generally result in dropped frames and appear choppy to the viewer.
Audio
Audio quality is as important as image quality to the overall impact of your video. Try to avoid recording the noise of computer fans and disks. It is generally better to record the audio separately, by doing a voice-over in a studio or other quiet room. With a voice-over, you watch the video and record the sound that explains what is happening. Make sure that the discussion is synchronized with the action on the screen. If you have introductory "talking heads," try to do these with the computer off, or with the microphones arranged so that the computer noise is not picked up. Another motivation for doing a voice-over afterwards is that the person operating the computer can concentrate on the demo and go as fast as possible without awkward pauses while he or she thinks about what to say next. Many successful videos use trained readers for the audio, which you can find by calling acting schools or radio stations.
If it is important to hear key clicks or computer audio output (beeps), record these on a separate audio track, and mix them with the voice-over in your editing software. Similarly, if you are adding music to the video, place it on a separate track, so it will be easy to fade out music when narration begins, etc.
Recording Computer Screens
Because of incompatibilities of resolution, refresh rate, and interlacing, it can be difficult to get good shots of computer screens on video. When pointing a video camera at the screen to record it, many of these problems can be avoided by using a flat-panel LCD video monitor with the computer rather than a cathode-ray-tube (CRT) video monitor. It is also possible to use a scan converter or video encoder to translate the computer's video signal directly to an NTSC or PAL signal for recording. You will need to experiment to find the best way of capturing screen images on video.
If you record the screen with a video camera, we recommend that you darken the room to enhance contrast and set your white balance to match the white of the screen. If the monitor has a curved face, position the camera to avoid distortion from the curve. You may have to pan around the screen to show different parts, because the video will usually not show the entire display in sufficient resolution to read text and see the graphics. If you have problems getting good screenshots with one camera, you might consider borrowing or renting different cameras to see if you can obtain better results.
If you are pointing a video camera at a CRT computer screen to record it, you can eliminate or minimize a crawling refresh line on the video by setting the computer screen's refresh rate to an integer multiple of the the video camera's frame rate: 60 Hz (2 X 29.97) for NTSC video cameras, 75 Hz (3 X 25) for PAL video cameras. If the refresh line appears intermittently, try to wait until it is not visible before each video segment. If there is a continuous beating or flashing on the video, this means that the refresh rates are completely incompatible, and you should probably not make a video using that particular display.
If you use a scan converter or other hardware that converts your computer signal to NTSC or PAL, you can record directly from your computer to videotape. A problem you may encounter with this is that horizontal lines flicker. If your display is color, it may be possible to avoid this by limiting color saturation to 75 to 80% and choosing hues carefully, especially reds.
Editing
Raw analog or digital footage can be 1 gigabyte per minute in data size. Editing digital video generally requires twice the disk space as the video itself. Choose what you want to preserve carefully when editing, and compress your video as a final step.
Usability Testing
They say that the children of shoemakers have no shoes, and that people at the human factors and ergonomics conference tend to use illegible slides! Participants in HCI conferences and publications need to make sure that their presentations and products are usable. Please test your video for usability just as you would any other product. You can start off by testing your script with colleagues and friends. Is it interesting and understandable? Next you may want to storyboard your video. Do the cuts and transitions make sense; can you visualize how it will look? As well as being useful for usability testing, the storyboard should be an important part of your planning process. Next you should do rough cuts of the video. Do people want to see more talking head shots or fewer? Is the illustration of your material clear? Is the pace too fast or too slow? Are there any particular usability problems with specific segments of the video?
Anyone who has done video editing and post-production knows that it is a surprisingly time consuming business. Moreover, if you don't have good content or a clear message, excellent editing will not make an excellent video. Please ensure that you thoroughly usability test your video, including a final test to ensure that your digital video file will play on a variety of computers.
This document has drawn heavily on the Guides for Submission written by previous CHI and CSCW video chairs, originally published on the CHI '99 Conference website. If you have any questions, please contact the conference chair at technology@chi2010.org.
Created: August 21, 1998
Last updated: June 02, 2010